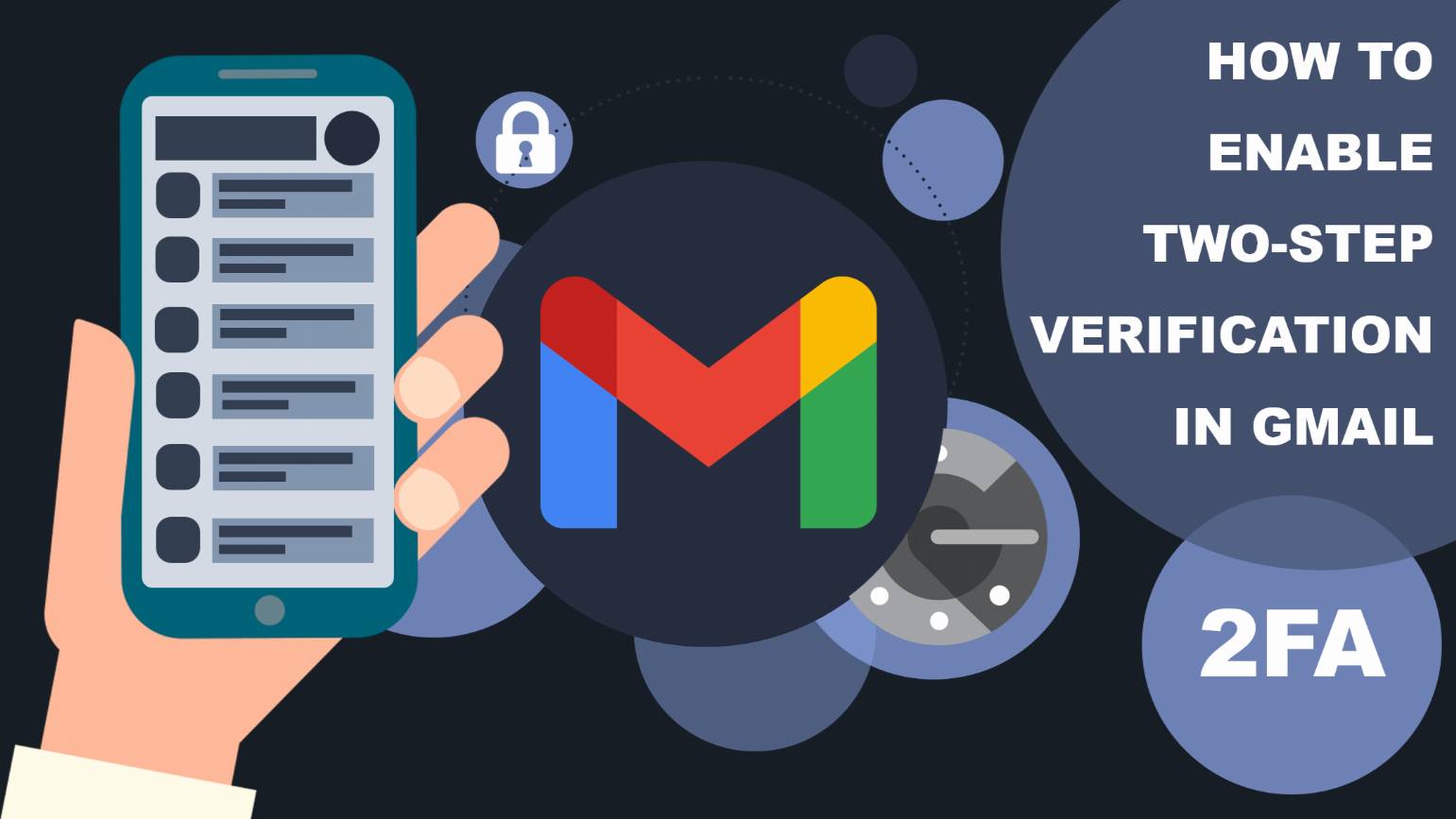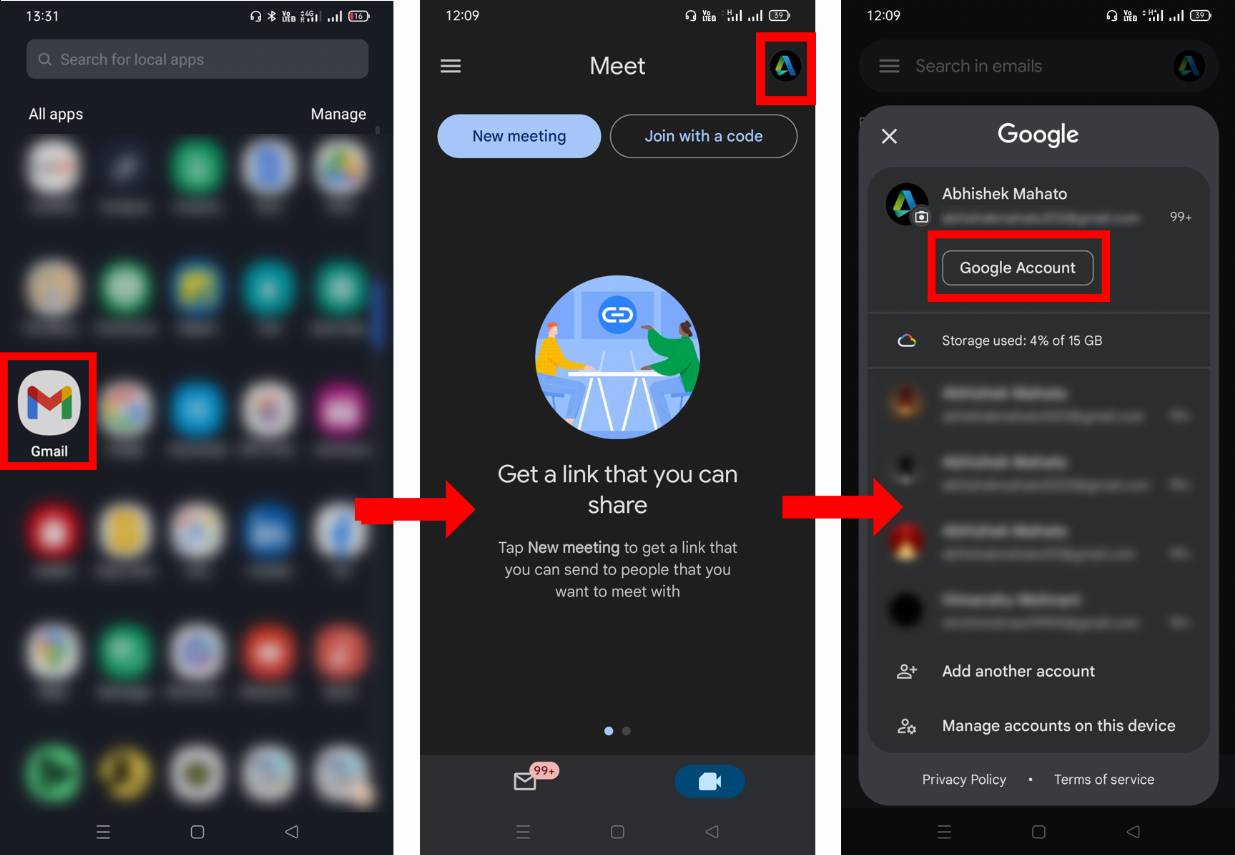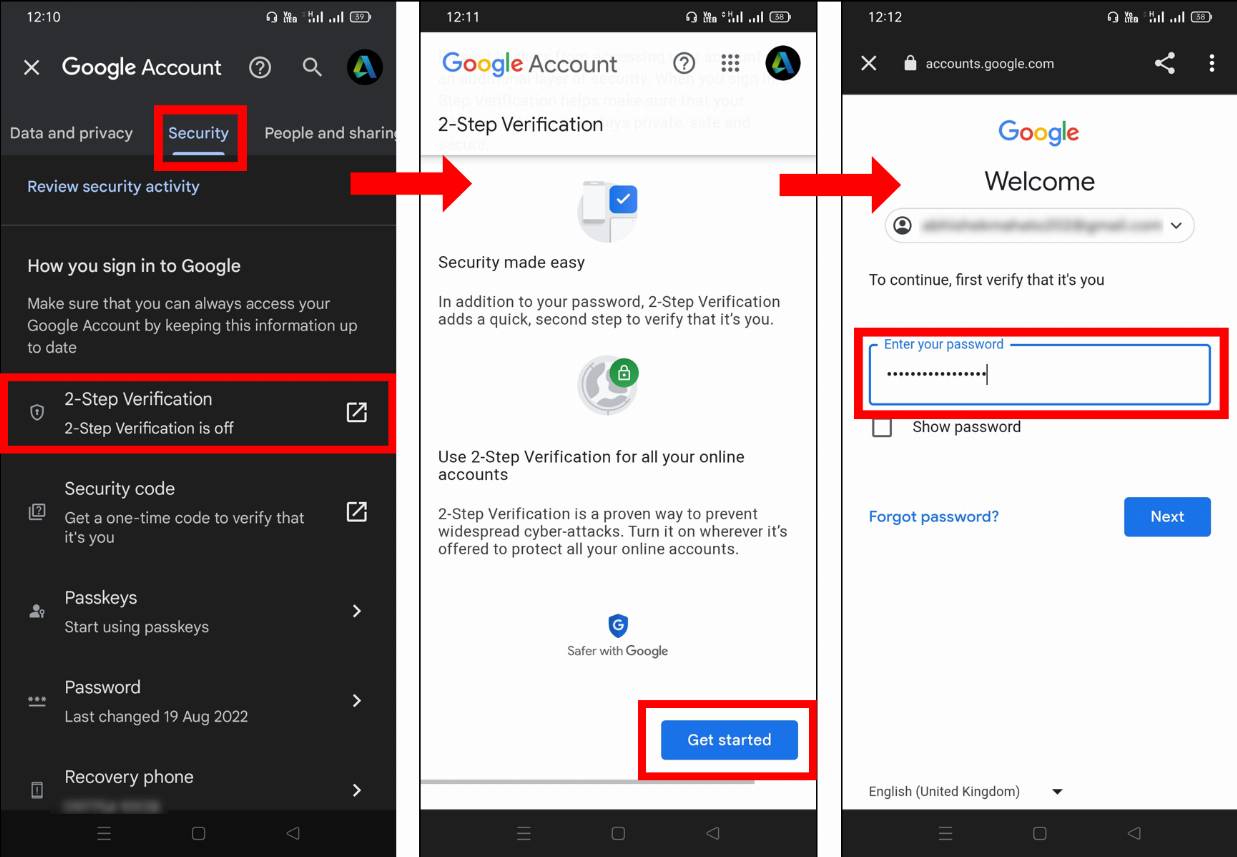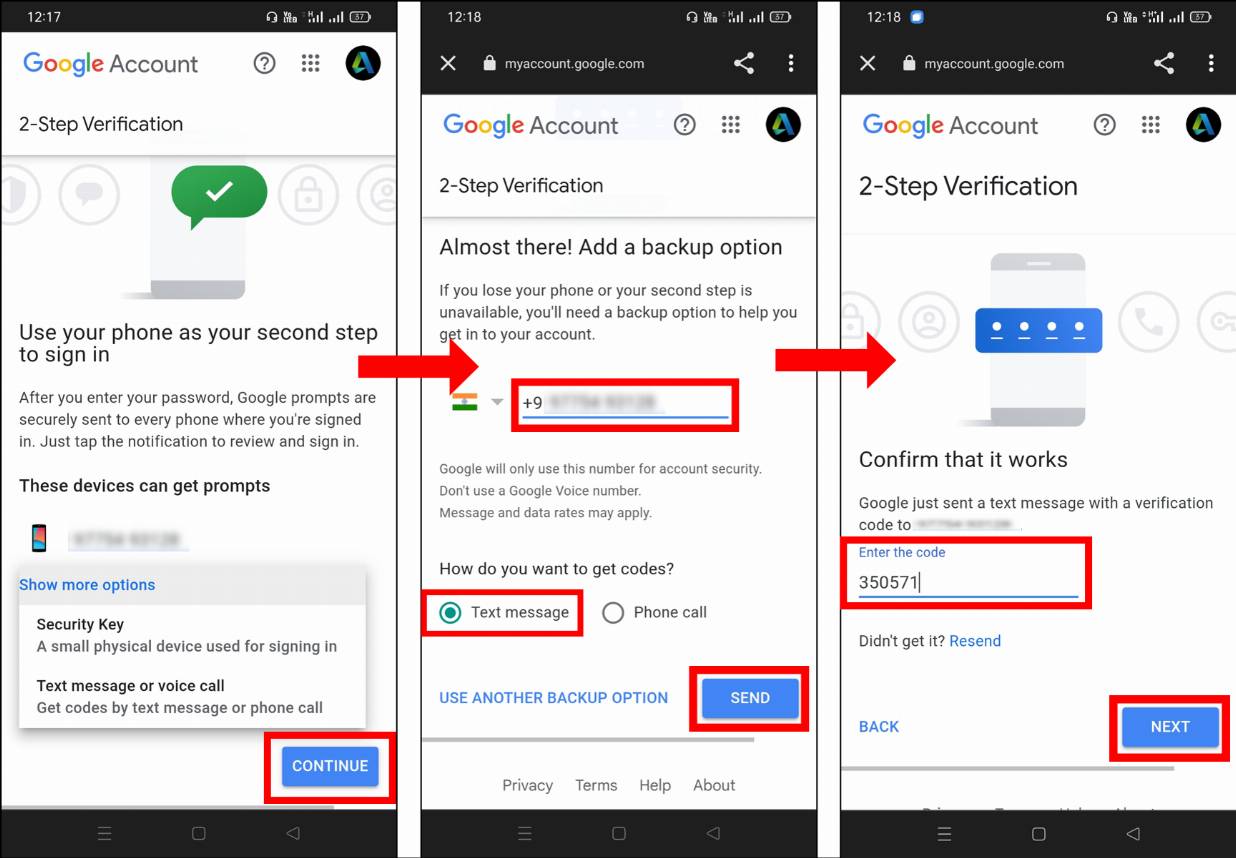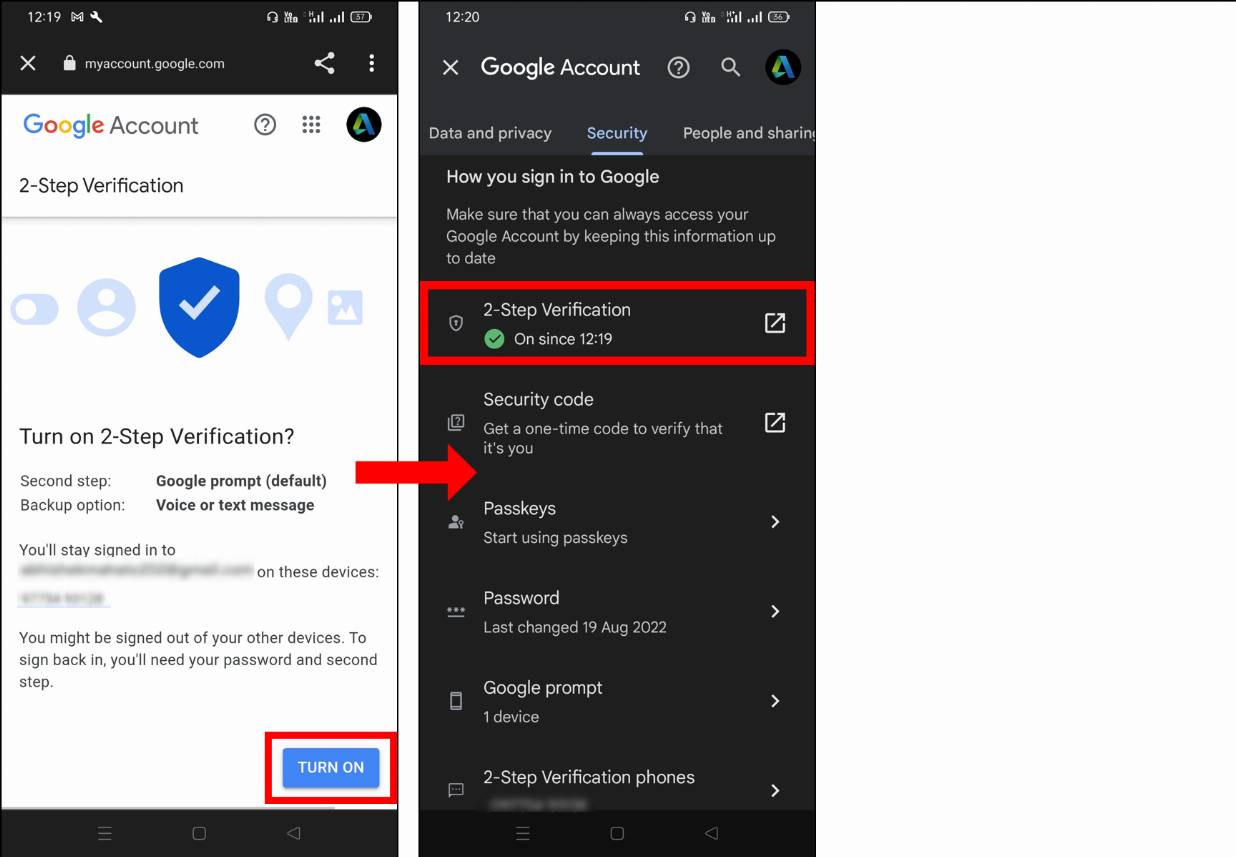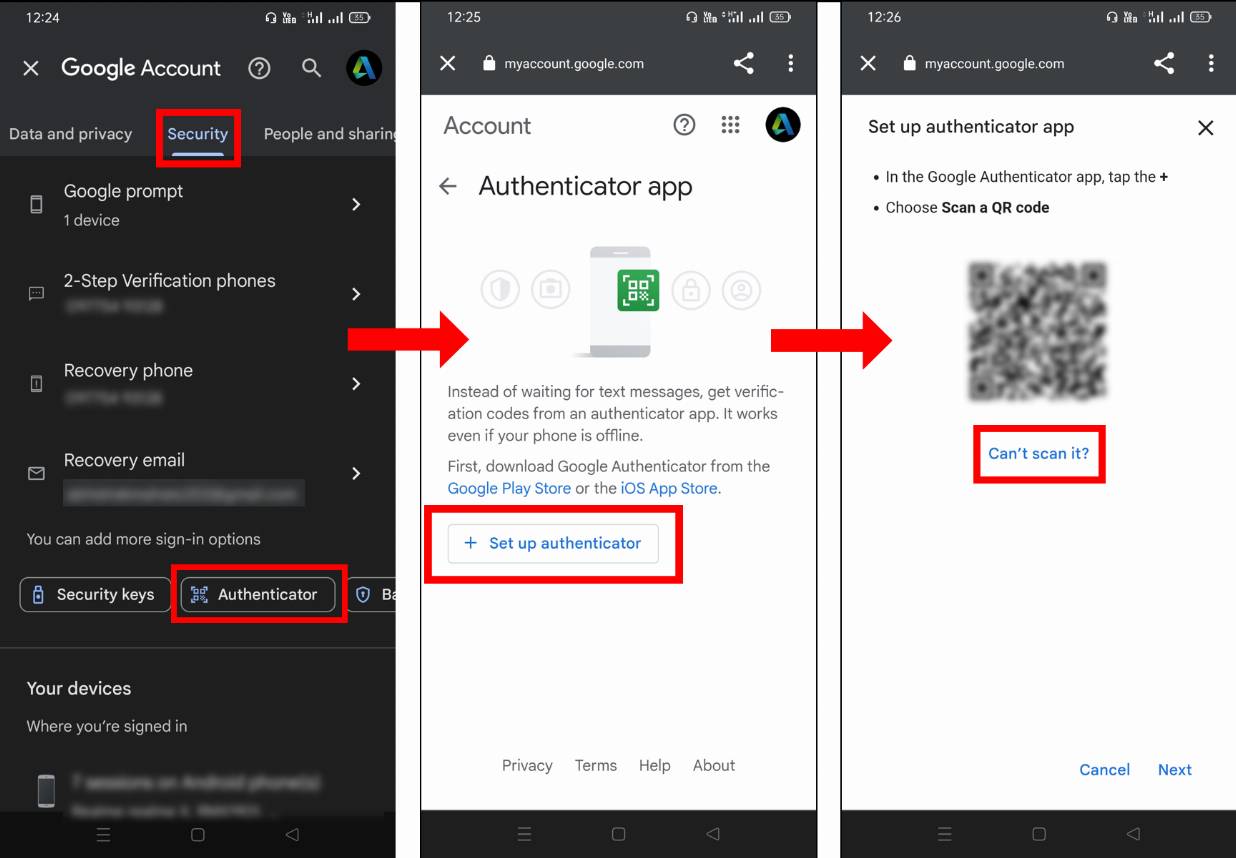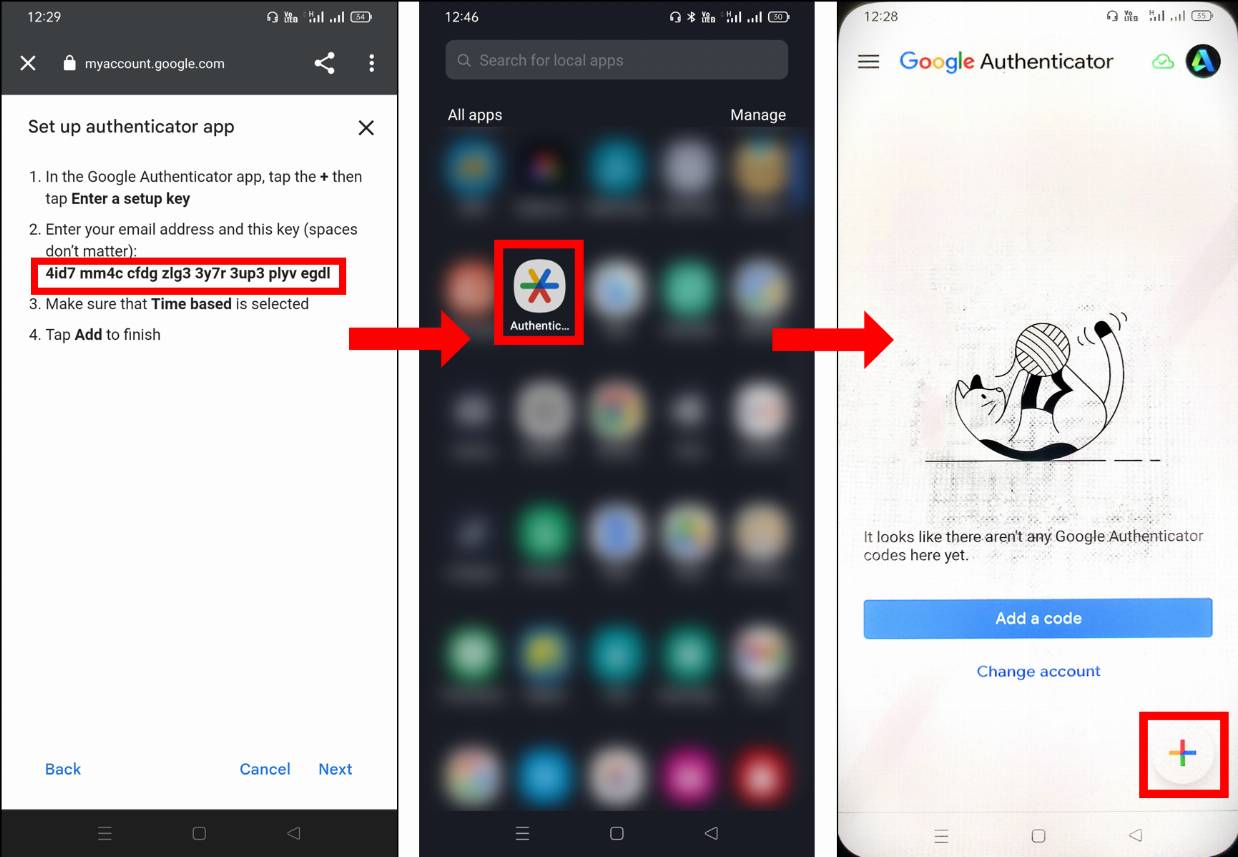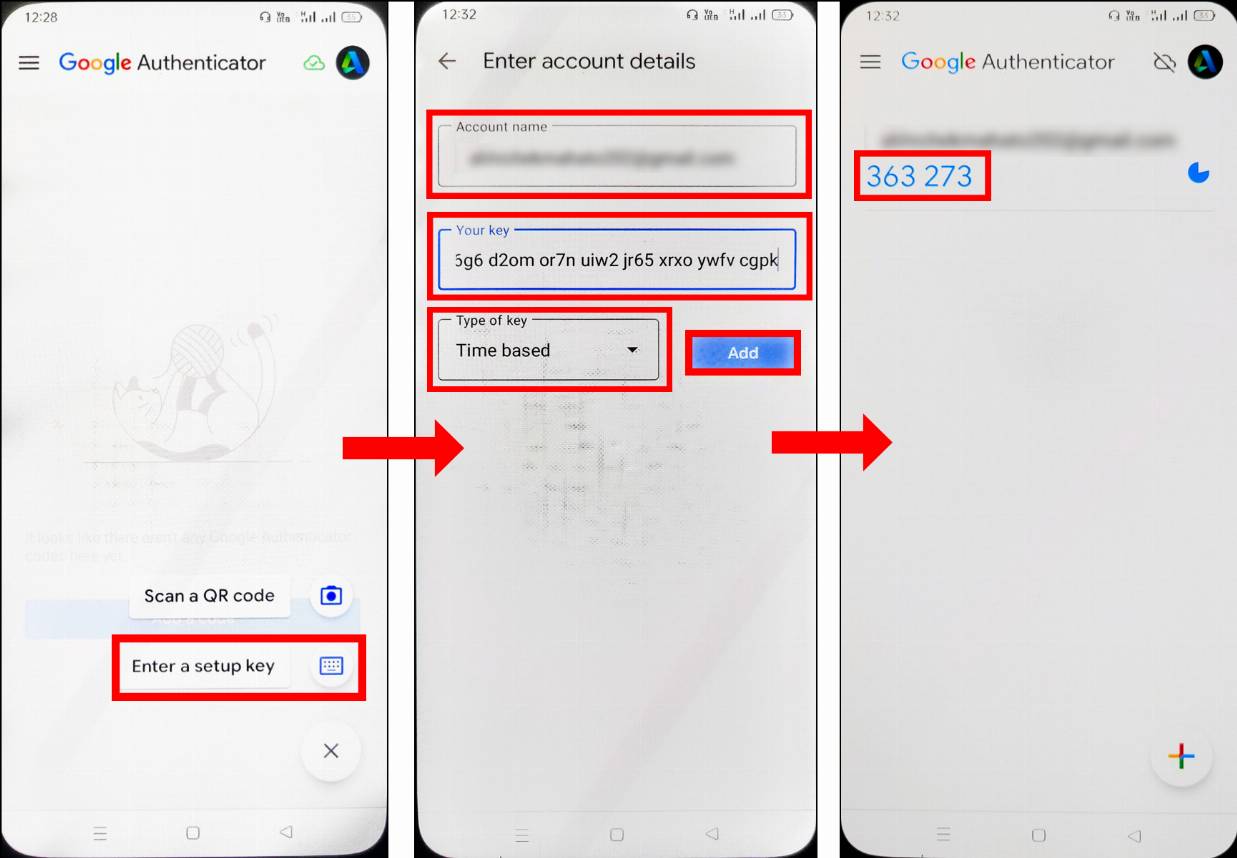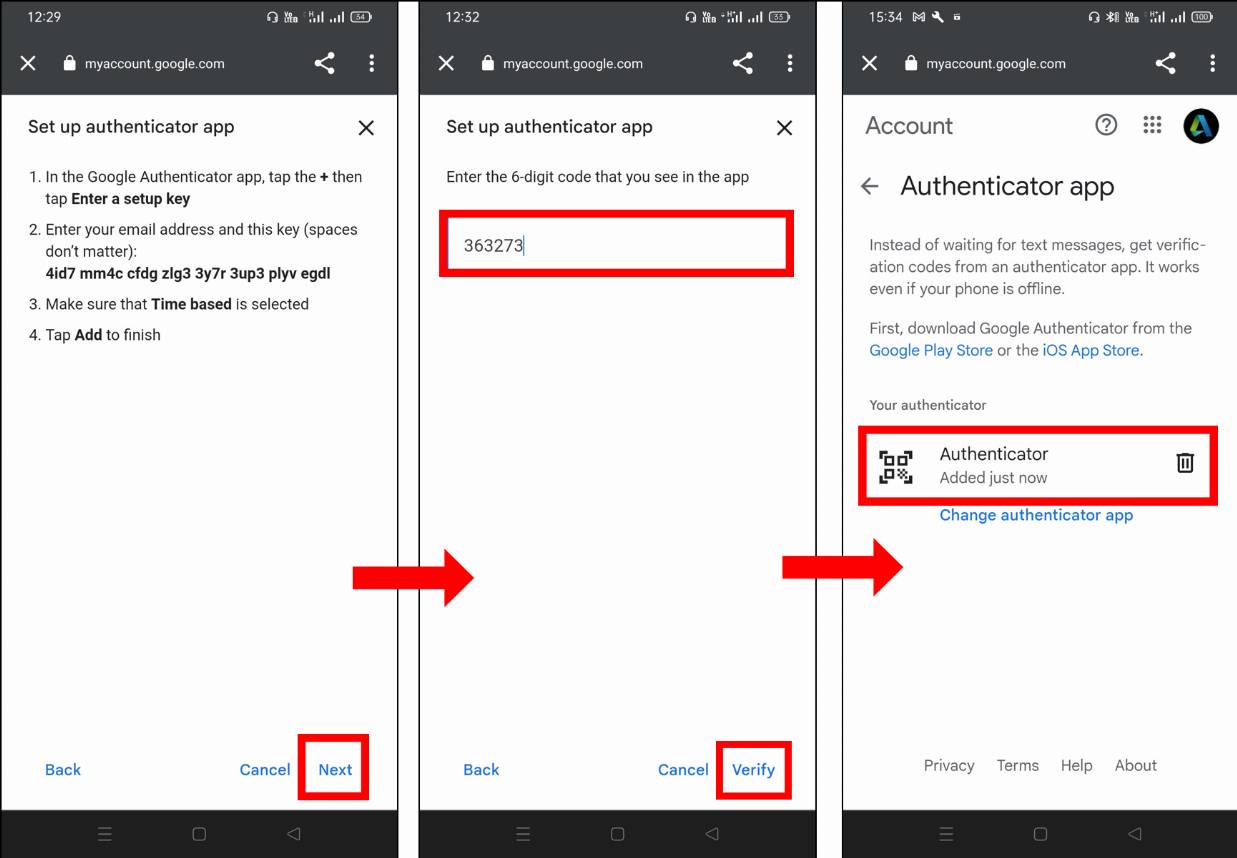Two-step verification, also known as two-factor authentication (2FA) is an extra layer of protection that makes your account more secure. As the names suggest, two-step verification requires you to double-verify yourself before accessing your account and your apps. The benefit of this two-factor authentication is that even if someone knows your account’s password, they will not be able to sign in to it unless they verify the second factor which can be a notification prompt on your device, a security code, or a text message sent on your phone.
In today’s modern landscape where net banking and online shopping are prevalent, and social media have become a crucial part of life, we cannot deny that most of our data are stored online, and protecting them with mere passwords is not enough. Since most of us use Gmail to sign in to different websites, it becomes important to enhance its security with 2FA. In this article, we have provided a detailed guide on how you can enable two-step verification in your Gmail account as well as the use of the Google Authenticator app.
Contents [hide]
How to Enable Two-Step Verification in Gmail
-
Open the Gmail app on your Android or iOS phone.
-
Next, click on the
profileicon at the top right corner. -
Now, Go to the
Securitytab of your Google account and click on2-Step Verification. On the next page, click onGet Startedto start the 2-step verification process.

-
By default, Google is set to use Google Prompts for 2-Step Verification. However, if you wish to use a security key, text message or voice call for 2FA, then you can switch to them by clicking on Show more options. As for the tutorial, we are continuing with the first one. So click on the
Continuebutton. -
On the next screen,
add your phone number as a backupoption, selectText message,and then click on theSendbutton. -
You will receive an OTP on the same number that you entered on the previous page.
Enter the codeyou received and then hitNext.

-
Finally, click on
Turn Onto enable two-step verification for your Gmail account. After you successfully enable 2FA, a green colored tick mark will appear on the 2-Step Verification option in the Security tab.

How to Use Google Authenticator App for 2FA
Before proceeding further, make sure you have downloaded the Google Authenticator app, and have followed the above steps because you won’t be able to add Google Authenticator as an additional sign-in option unless you have already enabled 2FA.
-
Open the Gmail app and go to the
Securitytab of your Google account again and click onAuthenticator. -
Next, just click on
Set up authenticator.Click onCan’t scan it(If you are using Google Authenticator on another phone, you can go with the QR code).

-
In the next step, Copy the alphanumeric setup key and open the Google Authenticator app.
-
Select
Enter a setup key. (You can choose to scan a QR code if you are using the authenticator app on a different device.) -
Enter your
Gmail addressin theAccount name, paste thesetup keyyou have copied, set theType of keyasTime-based,and click onAdd. -
Switch back to the authenticator app setup page and click
Next. -
Enter that
6-digit codefrom the Google Authenticator app and click onVerify(The code changes every few seconds, so make sure you paste the code immediately). -
After Verification, the Google Authenticator app will be added to your 2FA.

It’s done. You have added an extra security layer to your Gmail authentication. From now on, you will have to use the Google authenticator along with your password to log in to your google account.